Chụp ảnh màn hình trên Windows 10 và Windows 11 thật dễ dàng
Chụp ảnh màn hình trên Windows 10 và Windows 11 chỉ với một vài lần nhấn phím. Đây là cách để làm điều đó.
Cho dù bạn đang tải xuống Windows 11 (tìm hiểu cách tải xuống Windows 11 miễn phí ) hay gắn bó với Windows 10 thêm một thời gian nữa, thật dễ dàng chụp ảnh màn hình để chụp một phần hoặc toàn bộ màn hình của bạn. Có thể bạn muốn lưu biên nhận trực tuyến hoặc có thể bạn muốn ghi lại một chiến tích chơi game đặc biệt đáng chú ý để khoe với bạn bè. Windows 10 và 11 cung cấp các công cụ tích hợp giống nhau (Snip & Sketch và Snipping Tool) và một số phím tắt sẽ cho phép bạn chụp ảnh màn hình ngay lập tức.
Tại đây, chúng tôi sẽ hướng dẫn bạn cách sử dụng cả công cụ chụp ảnh màn hình tích hợp sẵn trong Windows và các phím tắt khác để chụp ảnh màn hình trong Windows 10 và Windows 11, vì vậy bạn có thể quyết định cái nào mình thích nhất.
Ngoài ra, đây là nhiều mẹo và thủ thuật hàng đầu của Windows 10 , cách sử dụng tất cả các tính năng mới trong Windows 11 và những điều bạn cần biết về nâng cấp từ Windows 10 lên Windows 11 .
Snip & Sketch
Công cụ Snip & Sketch dễ dàng truy cập, chia sẻ và chú thích ảnh chụp màn hình hơn so với công cụ Snipping Tool cũ. Và giờ đây, nó có thể chụp ảnh màn hình của một cửa sổ trên màn hình của bạn, một thiếu sót đáng ngạc nhiên khi ứng dụng lần đầu tiên được giới thiệu đã khiến chúng tôi tiếp tục sử dụng Team Snipping Tool cho đến gần đây.
Cách dễ nhất để gọi Snip & Sketch là sử dụng phím tắt Windows , phím Shift + S. Bạn cũng có thể tìm thấy công cụ Snip & Sketch được liệt kê trong danh sách ứng dụng theo thứ tự bảng chữ cái được truy cập từ nút Start cũng như trong bảng thông báo nơi nó được liệt kê là Screen snip . Hoặc bạn chỉ có thể tìm kiếm nó nếu bạn không chuyển phím tắt vào bộ nhớ. (Nếu bạn là người thường xuyên chụp ảnh màn hình, chúng tôi khuyên bạn nên ghim ứng dụng vào thanh tác vụ.)
Phím tắt bàn phím hoặc nút thông báo sẽ làm mờ màn hình của bạn và mở một menu nhỏ ở đầu màn hình cho phép bạn chọn loại ảnh chụp màn hình bạn muốn chụp - hình chữ nhật, hình tự do, cửa sổ hoặc toàn màn hình. Sau khi bạn chụp ảnh màn hình, nó sẽ được lưu vào khay nhớ tạm và hiển thị ngay dưới dạng thông báo ở góc dưới bên phải màn hình. Nhấp vào thông báo để mở ảnh chụp màn hình trong ứng dụng Snip & Sketch để chú thích, lưu hoặc chia sẻ nó. (Nếu bạn bỏ lỡ thông báo, hãy mở bảng thông báo và bạn sẽ thấy nó ở đó.
Nếu bạn mở Snip & Sketch từ menu Start hoặc bằng cách tìm kiếm nó, nó sẽ mở cửa sổ Snip & Sketch thay vì bảng điều khiển nhỏ ở đầu màn hình. Từ đây, bạn cần nhấp vào nút Mới ở phía trên bên trái để bắt đầu chụp màn hình và mở bảng điều khiển nhỏ. Đó là một bước bổ sung để tiến hành theo cách này, nhưng nó cũng cho phép bạn trì hoãn việc chụp ảnh màn hình. Nhấp vào nút mũi tên xuống bên cạnh nút Mới để trì hoãn ảnh cắt trong 3 hoặc 10 giây.
Công cụ cắt
Công cụ Snipping đã có từ Windows Vista. Windows đã cảnh báo trong vài năm rằng Công cụ Snipping đang dần biến mất, nhưng nó vẫn hoạt động mạnh, kể cả trong Windows 11. Công cụ Snipping đã bị xóa khỏi danh sách ứng dụng khỏi menu Bắt đầu, nhưng nó có thể dễ dàng truy cập thông qua thanh tìm kiếm .
Nhấp vào nút Mới để bắt đầu quá trình chụp ảnh màn hình. Loại ảnh cắt mặc định là ảnh cắt hình chữ nhật, nhưng bạn cũng có thể chụp ảnh ở dạng tự do, toàn màn hình và ảnh cắt cửa sổ.
Công cụ Snipping không tự động lưu ảnh chụp màn hình của bạn - bạn sẽ cần phải lưu chúng vào công cụ theo cách thủ công trước khi thoát - và nó sẽ tự động sao chép ảnh chụp của bạn vào khay nhớ tạm.
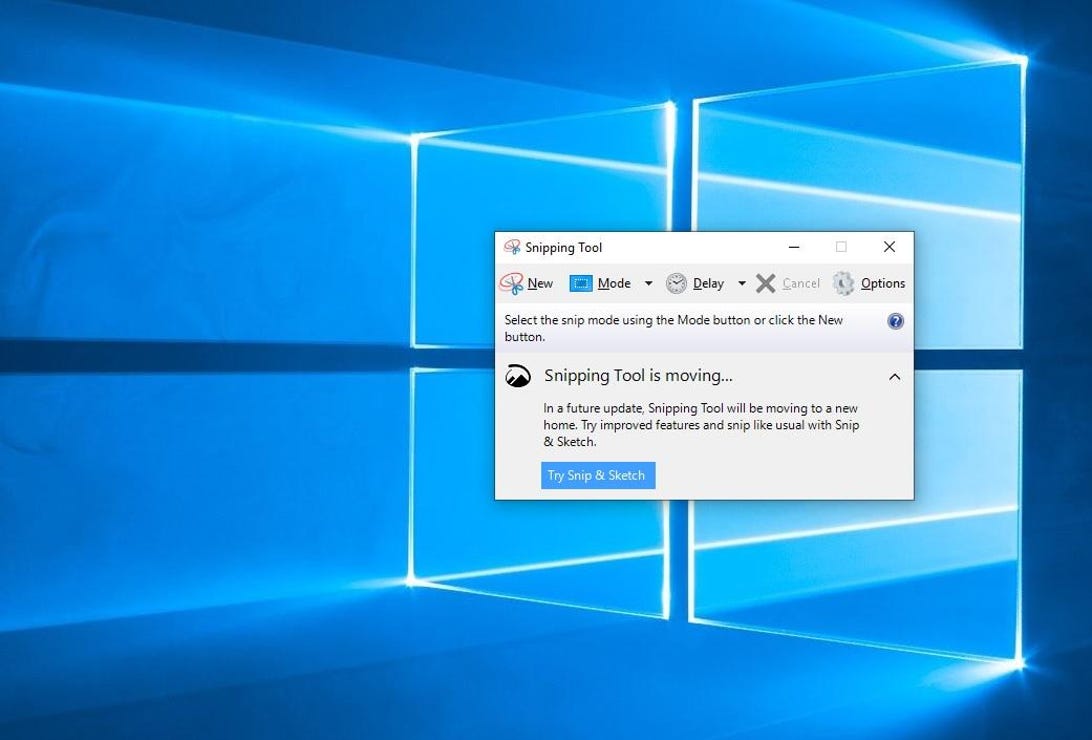
Công cụ Snipping Tool đã có mặt trên Windows trong một thời gian dài.
Ảnh chụp màn hình của Matt Elliott / CNETIn màn hình
Để chụp toàn bộ màn hình, hãy nhấn vào phím Print Screen (đôi khi có nhãn PrtScn ). Ảnh chụp màn hình của bạn sẽ không được lưu dưới dạng tệp, nhưng nó sẽ được sao chép vào khay nhớ tạm. Bạn sẽ cần mở một công cụ chỉnh sửa hình ảnh (chẳng hạn như Microsoft Paint), dán ảnh chụp màn hình vào trình chỉnh sửa và lưu tệp từ đó.
Bạn cũng có thể đặt nút PrtScn để mở công cụ Snip & Sketch bằng cách đi tới Cài đặt> Dễ truy cập> Bàn phím và bật Sử dụng nút PrtScn để mở cắt màn hình trong Phím tắt màn hình in.
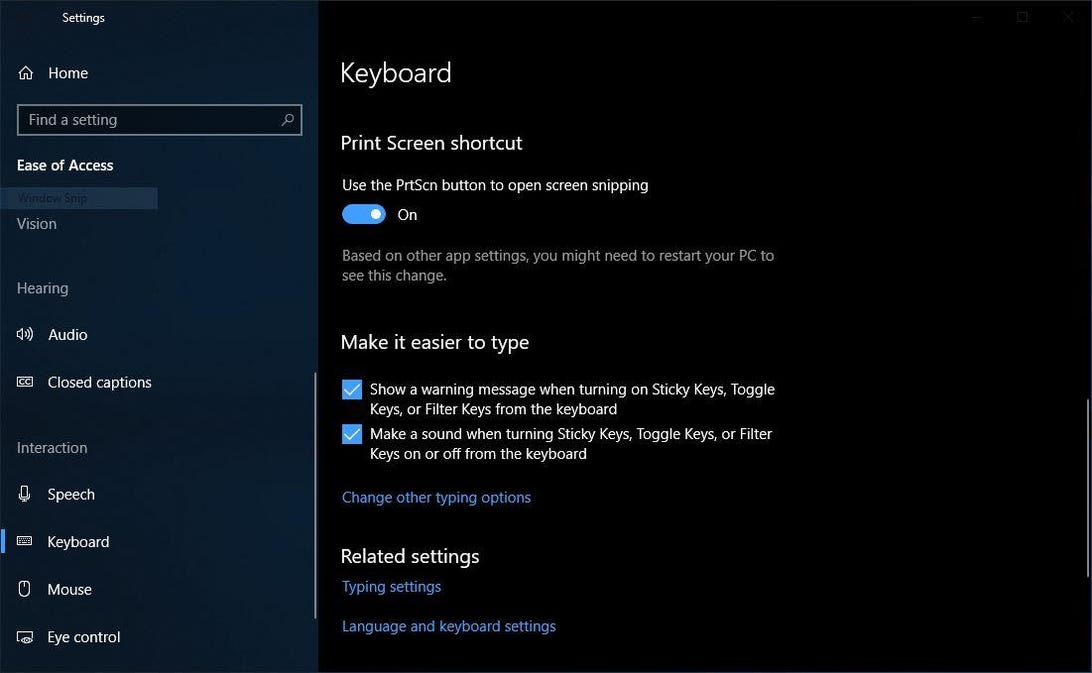
Bạn có thể điều chỉnh cài đặt màn hình in trong Windows.
Ảnh chụp màn hình của Matt Elliott / CNETPhím Windows + Màn hình in
Để chụp toàn bộ màn hình và tự động lưu ảnh chụp màn hình, hãy nhấn vào phím Windows + phím Print Screen . Màn hình của bạn sẽ nhanh chóng mờ đi để cho biết rằng bạn vừa chụp ảnh màn hình và ảnh chụp màn hình sẽ được lưu vào thư mục Ảnh> Ảnh chụp màn hình.
Alt + Màn hình in
Để chụp ảnh màn hình nhanh cửa sổ đang hoạt động, hãy sử dụng phím tắt Alt + PrtScn . Thao tác này sẽ chụp cửa sổ hiện đang hoạt động của bạn và sao chép ảnh chụp màn hình vào khay nhớ tạm. Bạn sẽ cần mở ảnh trong trình chỉnh sửa ảnh để lưu ảnh.
Thanh trò chơi
Bạn có thể sử dụng thanh Trò chơi để chụp ảnh màn hình, cho dù bạn đang chơi trò chơi hay không. Nhấn phím Windows + phím G để mở thanh Trò chơi. Từ đây, bạn có thể nhấp vào nút ảnh chụp màn hình trong thanh Trò chơi hoặc sử dụng phím tắt mặc định Windows + Alt + PrtScn để chụp ảnh màn hình toàn màn hình. Để đặt phím tắt cho ảnh chụp màn hình trên Thanh trò chơi của riêng bạn, hãy chuyển đến Cài đặt> Trò chơi> Thanh trò chơi . Sao lưu một chút, bạn cũng sẽ cần bật Game bar từ trang cài đặt này bằng cách đảm bảo bạn đã bật Ghi clip trò chơi, ảnh chụp màn hình và chương trình phát sóng bằng Game bar .
Biểu trưng Windows + Giảm âm lượng
Nếu bạn đang làm rung chuyển thiết bị Microsoft Surface , bạn có thể sử dụng các nút vật lý (tốt, loại vật lý) để chụp ảnh màn hình của bạn - tương tự như cách bạn chụp ảnh màn hình trên bất kỳ điện thoại hoặc máy tính bảng nào khác. Để thực hiện việc này, hãy giữ nút cảm ứng Biểu trưng Windows ở cuối màn hình Surface của bạn và nhấn nút giảm âm lượng vật lý ở cạnh máy tính bảng. Màn hình sẽ mờ đi trong giây lát và ảnh chụp màn hình sẽ tự động được lưu vào thư mục Ảnh> Ảnh chụp màn hình.
Nguồn: CNET
Một số social của Huy Hoàng Store:

Nhận xét
Đăng nhận xét